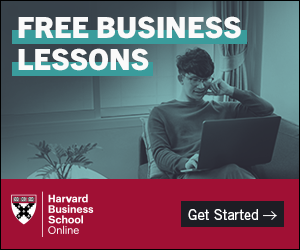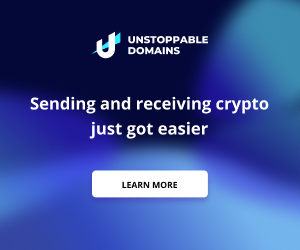If you’re planning to get the new iPhone X and if you want to learn how to use it properly, there are several things that you should keep in mind. First of all, the biggest difference between this version and previous versions is that the home button has been eliminated and replaced with Face ID technology. This means that instead of pressing the home button, you now have to swipe up from the bottom of the screen to go back or switch apps. So in order to help you with using your iPhone without home button here are some easy steps that will help you out.
Step 1 – Turn Off Voice Control
Open up your Settings app and scroll down until you see a list of options on a page labeled General. Tap that, then click on Accessibility. In here, there should be an option for Voice Control; tap that and toggle it off. You’ll never accidentally call anyone ever again. Sorry about that. Step 2 – Learn Where Your New Buttons Are: Now that you’ve turned off voice control, head back to your home screen and swipe right once or twice (depending on how many pages are in your dock). Here’s where things get different. Instead of swiping left to go back one page, you’ll now swipe right. That takes you back one page—and also brings up Siri if she’s enabled. If not, just keep swiping right until you get all the way over to another screen full of apps. To open any app from here last iPhone with home button, just tap it with your finger (or two fingers if it’s a larger app). And finally, there’s no more home button at all!
Step 2 – Set Up Assistive Touch
One of your other options is Assistive Touch, which you can use to bring up a home button without actually having one. Here’s how it works. Tap Settings>General>Accessibility and scroll down until you see Assistive Touch.
Step 3 – Change Your Default Apps
The home button isn’t necessary for certain tasks. By default, opening web links or photos will open them in Safari and Photos app respectively. If you prefer Chrome or a different program, you can change these options so they open when you tap on a link or photo instead of Safari and Photos. In iOS 9 and earlier, go to Settings > Safari > Open Links Then and choose one of your other apps.
Step 4 – Take a Screenshot
Taking a screenshot on your phone is easy. If you are using an Apple device, press down on both volume buttons at once. If you’re using an Android device, press down on both volume buttons and then hold onto one of them.
Step 5 – Lock Screen Rotation
Once you’ve found a comfortable orientation for your iPhone, you can lock that orientation on your screen. From here, no matter how you hold or flip your phone, it will always show in landscape mode. To do so, go back into Settings and tap General > Accessibility > Lock Rotation. Now when you turn your iPhone sideways, it will stay that way until you change it again.
Step 6 – Use Siri Shortcuts
Siri Shortcuts are one of my favorite new features in iOS 12 for iPhone. They enable you to create custom shortcuts which can be invoked by Siri through voice commands. You’ll find a dedicated section for creating them under Settings -> Siri & Search -> My Shortcuts, where you can edit and delete old ones, or create new ones from scratch.
Step 7 – Learn iOS Gestures
As long as you have your home button, you can be just fine navigating iOS. But once you don’t have it, things get a little trickier. Fortunately, Apple has taken away much of the hassle with an awesome feature called gestures. With gestures enabled, you use different swipes and taps on your screen to perform certain tasks. For example, if you want to access Control Center from anywhere in iOS, simply swipe up from the bottom of your screen (this gesture is enabled by default). If you need help learning how to do everything else using gestures—like accessing Notifications and Control Center, or closing apps—make sure to check out Apple’s own tips here.
The iPhone home button has been one of the most reliable and easiest-to-use buttons on any smartphone, but with its recent update, Apple has chosen to remove it from the iPhone X. Now, instead of your home button, you will find an all-new gesture bar that works in its place. In order to make the transition easier, we’ve provided seven easy steps that will help you get used to using your iPhone without the home button.
Conclusion
The home button on an iPhone or other smartphone serves multiple purposes, and most people don’t realize that you can still access all of its features even when it stops working, as long as you know the tricks. Whether your home button stopped working because it became physically worn out from use or you accidentally dropped your phone and cracked the button, here are seven easy steps to using your iPhone without a home button.